Phần mềm đóng dấu ảnh Batch Watermark Creator

Mật khẩu : Cuối bài viết
Batch Watermark Creator giúp bạn đóng dấu để tạo bản quyền cho các hình ảnh của mình với hỗ trợ nhiều định dạng ảnh khác nhau. Phần mềm này cung cấp nhiều kiểu đóng dấu ảnh, cùng với các công cụ chỉnh sửa, thay đổi kích thước, màu sắc ảnh mang đến cho bạn những hình ảnh ưng ý nhất.
Batch Watermark Creator là phần mềm đóng dấu cho ảnh khá chuyên nghiệp, bạn có thể ghi chữ lên những bức ảnh, hay chèn các logo đã có sẵn vào bức ảnh do bạn tự chụp hay ảnh do bạn tự chỉnh sửa. Phần mềm giúp bạn xuất ra những bức ảnh có dấu ấn riêng nhưng độ sắc nét của bức ảnh vẫn được đảm bảo.
Batch Watermark Creator là ứng dụng giúp bạn đóng dấu ảnh, được hỗ trợ các định dạng ảnh khác nhau, lên tới 40 định dạng ảnh. Bạn có thể tạo nhiều kiểu nhãn như chữ ký, hay logo ảnh, các nhãn trong suốt. Người sử dụng có thể tùy chỉnh vị trí dấu tùy ý vào bức ảnh, hay tùy chọn cá kiểu font chữ với màu sắc khác nhau.
Cách sử dụng Batch Watermark Creator để đóng dấu ảnh cũng khá đơn giản, giúp bạn có được những hình ảnh bản quyền của riêng mình. Các bạn xem hướng dẫn đóng dấu ảnh với Batch Watermark Creator mở mục thủ thuật của chúng tôi.
Ngoài Batch Watermark Creator thì Aoao Watermark Software cũng là công cụ đóng dấu ảnh hiệu quả mà bạn có thể tham khảo. Đặc biệt, Aoao Watermark Software có hỗ trợ chế độ đóng dấu ảnh hàng loạt.
Các tính năng chính của Batch Watermark Creator:
– Tạo dấu cho ảnh
– Hỗ trợ 40 định dạng ảnh
– Hỗ trợ nhiều kiểu nhãn để đóng dấu ảnh
– Thay đổi màu sắc và kích thước, font chữ tùy ý
– Dễ thực hiện
Bước 1: Sau khi download và cài đặt phần mềm, bạn khởi động phần mềm Batch Watermark Creator lên
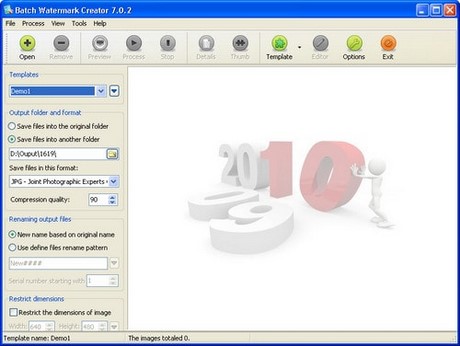
Bước 2: Để tạo một dấu ấn hay logo có sẵn cho bức ảnh của bạn thì các bạn vào Template chọn Launch Template Editor
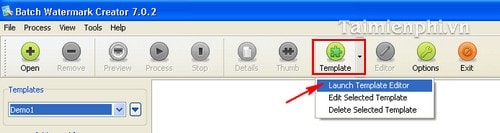
Bước 3: Click vào mục Create a new template như hình vẽ
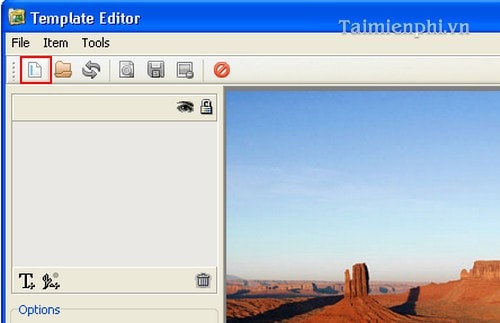
Bước 4: Tạo một tên template mới, và nhấn OK
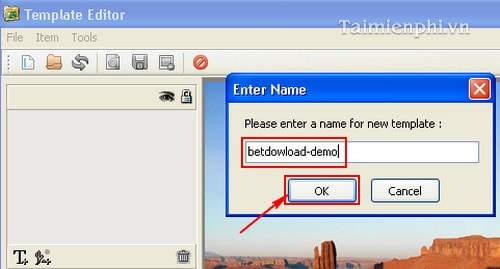
Bước 5: Ở Template Editor các bạn có thể chọn viết chữ lên bức ảnh hay đóng dấu với logo có sẵn
1: New Text Item (Với biểu tượng chữ T): Các bạn có thể tạo dấu bằng chữ
2: New Image Item : Ở đay bạn sử dụng để tạo dấu bằng ảnh
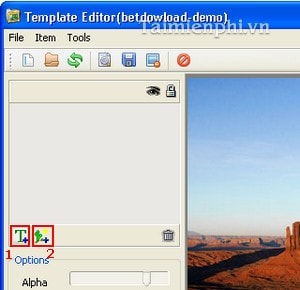
Bước 6: Ở đây tôi sẽ chọn đóng dấu ảnh. Các bạn chọn đường dẫn ở mục Select image file sau đó chọn ảnh logo và nhấn Open
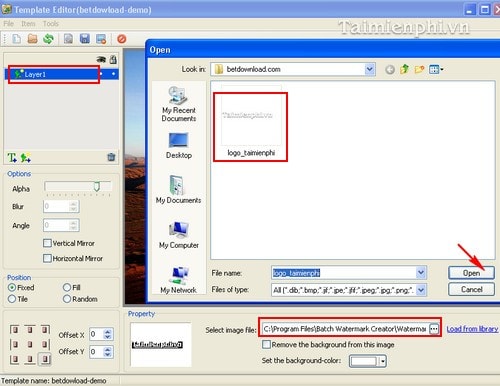
Bước 7: Khi đó bức ảnh của bạn đã được đóng dấu logo rồi. Để lưu lại template của logo này các bạn chọn File -> Save Changes
1: Lựa chọn Options, bạn điều chỉnh độ mờ nhạt của dấu ảnh
2: Đặt vị trí của dấu ảnh
3: Di chuyển dấu ảnh với vị trí thích hợp

- Sử dụng Batch Watermark Creator đóng dấu ảnh
Sau khi các bạn đã tạo xong các template có vị trí dấu ảnh thì tiếp theo Taimienphi.vn sẽ hướng dẫn các bạn cách để đóng dấu vị trí logo trong template mà bạn vừa tạo vào một bức ảnh bất kỳ
Bước 1: Các bạn mở giao diện của Batch Watermark Creator lên, bạn sẽ thấy ở cột bên trái hiển thị các template mà bạn đã tạo ban nãy

Bước 2: Chọn đường dẫn chứa file xuất ra ở mục Output Settings

Bước 3: Các bạn quay trở lại Tab Templates và chọn Template có vị trí logo ảnh như mong muốn. Sau đó click vào biểu tượng dấu “+” ở để mở file ảnh mà bạn muốn đóng dấu

Bước 4: Click vào biểu tượng như hình vẽ để bắt đầu tiến trình xử lý đóng dấu vào bức ảnh

Cuối cùng các bạn mở thư mục mà bạn đã chọn đường dẫn ở bước 2 ra bạn sẽ thấy được bức ảnh mà bạn vừa đóng dấu

Vậy là tôi đã hướng dẫn các bạn xong Cách sử dụng phần mềm đóng dấu ảnh Batch Watermark Creator. Công việc không quá khó chỉ cần bạn theo dõi và làm theo các bước là ổn cả. Ngoài ra thì các bạn có thể tham khảo thêm các phần mềm đóng dấu ảnh của Taimienphi.vn như Aplus Image Watermark Creator hay phần mềm đóng dấu ảnh Aoao Watermark, tôi nghĩ bạn đọc sẽ có thêm khá nhiều thông tin hấp dẫn về các phần mềm này.
Câu hỏi : Giàn phơi SINSUNG SU-100 có giá bán trên website www.Chogianphoi.vn bao nhiêu ?
Đáp án: XXX0000 (7 ký tự số) . Xem cách tải phía dưới.
| STT | Danh sách khóa học | Link khóa học |
|---|---|---|
| 1 | Full Kho tài liệu xây dựng 30GB | CHI TIẾT TÀI LIỆU |
| 2 | Thư viện Sketchup khổng lồ 900 Gb | CHI TIẾT TÀI LIỆU |
| 3 | Combo 4 khóa học Sketchup cơ bản và nâng cao | CHI TIẾT TÀI LIỆU |
| 4 | Commbo tài liệu học 80 khóa học REVIT - TELKA - ETAP - SAP - BIM ... | CHI TIẾT TÀI LIỆU |
| 5 | Combo khóa học Autocad cơ bản và nâng cao | CHI TIẾT TÀI LIỆU |
| 6 | Combo 15 khóa học Revit từ cơ bản đến nâng cao | CHI TIẾT TÀI LIỆU |
| 7 | Combo 7 khóa học Photoshop thực chiến từ nền tảng đến chuyên sâu | CHI TIẾT TÀI LIỆU |
| 8 | Combo 8 khóa học tinh học văn phòng từ cơ bản đến nâng cao | CHI TIẾT TÀI LIỆU |
| 9 | Khóa học Etabs - Safe | CHI TIẾT TÀI LIỆU |
| 10 | Khóa học họa viên kiến trúc | CHI TIẾT TÀI LIỆU |
| 11 | Tổng hợp mẫu nhà đẹp năm 2025 | CHI TIẾT TÀI LIỆU |
| 12 | Phần mềm Lập và Quản lý hồ sơ chất lượng AZHOME | CHI TIẾT TÀI LIỆU |
| 13 | Phần mềm Lisp Hỗ trợ thiết kế đường | CHI TIẾT TÀI LIỆU |
| 14 | Phần mềm tiện ích XDAddins Excel PRO | CHI TIẾT TÀI LIỆU |
| 14 | Combo 7 khóa học dự toán – dự thầu – thanh quyết toán giá 199K | CHI TIẾT TÀI LIỆU |
| 14 | Full 9 khóa học thiết kế xây dựng dân dụng – Giá 199K | CHI TIẾT TÀI LIỆU |
Bạn không biết Tải Tài Liệu như thế nào ? 👉 Xem Cách Tải 👉










